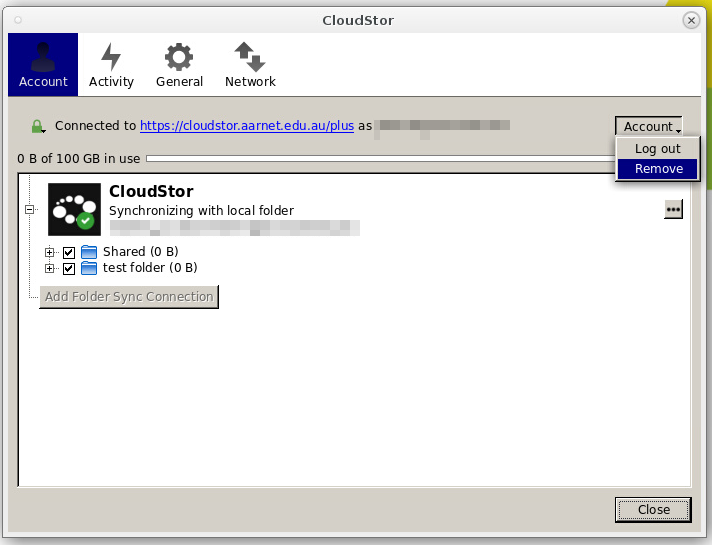CloudStor Plus#
Getting Started#
CloudStor Plus can be used to sync files between your laptop and your CVL Desktop. Please read the Cloudstor Getting Started Guide to find out how to register with CloudStor Plus.
- Follow the instructions on Cloudstor Getting Started Guide to
Create an AARNET CloudStor Plus account if you don’t already have one
Set your CloudStor Plus desktop sync client password on the CloudStor Plus website
CloudStor Plus on the CVL Desktop#
Select the following menu option: Applications -> Full List of Apps -> AARNET CloudStor Plus 2.3.1-1.1
Enter your CloudStor Plus email address in the email box. Click ‘Save’, then click ‘Run’.
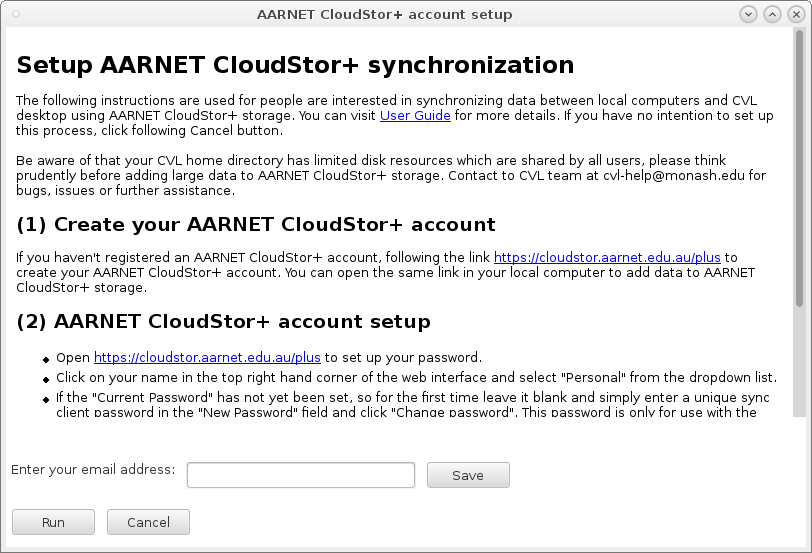
Enter your CloudStor Plus desktop sync client password when prompted.
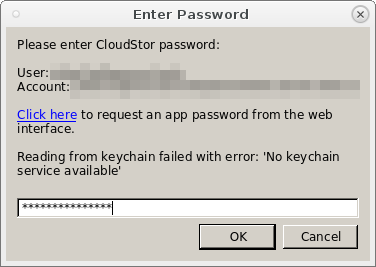
Once the setup is complete, Cloudstor Connection Wizard will show you the option to either browse your files online or open your ClodStor local folder

The CloudStor Plus / OwnCloud icon appears on the top right of the CVL desktop

You can right-click on the CloudStor Plus icon and select ‘Open folder ownCloud’ to access your CloudStor Plus storage on the CVL desktop
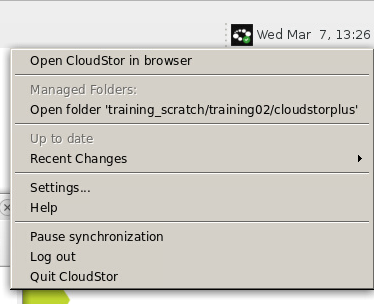
Deactivating your CloudStor Plus Account on the CVL Desktop#
Right-click on the CloudStor+ icon on the top right corner of the CVL desktop and select Settings
Click on Remove in the Account settings to stop using the CloudStor+ desktop sync client.
NOTE: Removing your account from the desktop client does NOT delete your files in your CVL home directory
Stop the desktop session and re-start a new session