Requesting an account#
Attention
If you already have an HPC ID account (used to log in to MonARCH), you do not need to create a new account.
Overview of the process#
Log in to the HPC ID system that manages M3 accounts
Create an M3 account
Create or join an M3 project
Set your M3 account password
Log in to M3
1. Log in to the HPC ID system#
The HPC ID system manages accounts for M3. Once you have logged in to HPC ID you can create an account on M3. If you already have a MonARCH account, you can skip this step.
Select your organisation. Starting typing in the search field to initiate the autocomplete function. Once you’ve found your organisation, select the Continue to your organisation button. If your organisation isn’t displayed in the list, skip to the section below: How to request an M3 account via email.
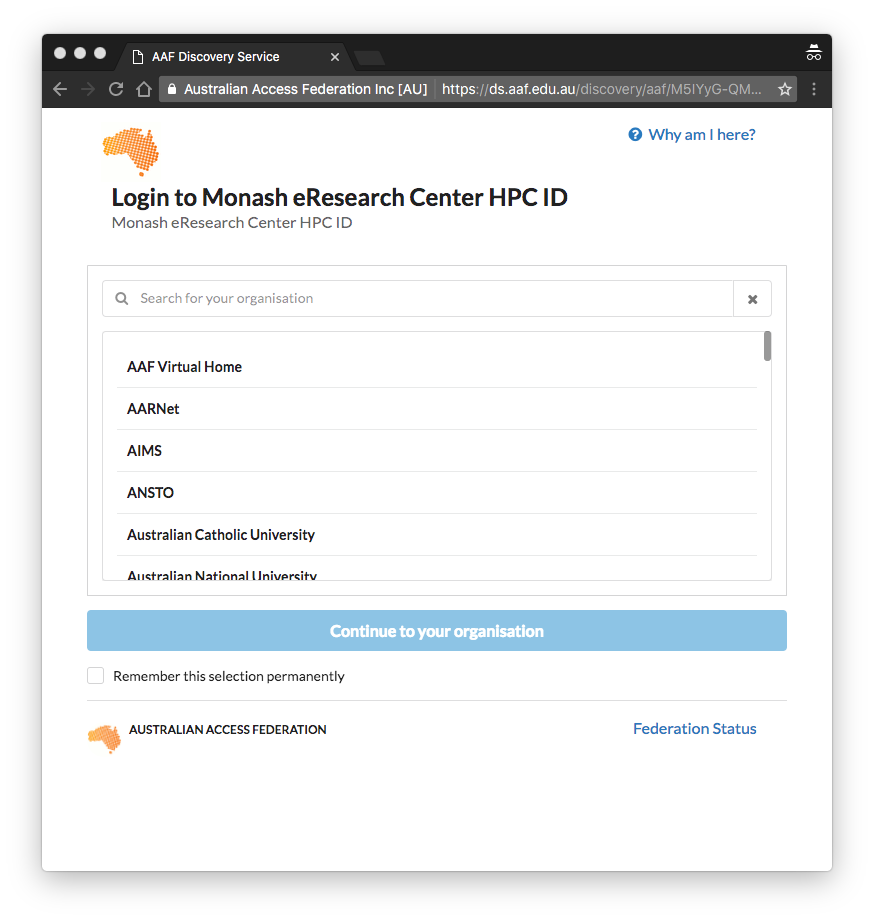
You will be presented with the login form for the selected organisation. Enter your authentication credentials for your organisation. The image below demonstrates the Monash University login service.
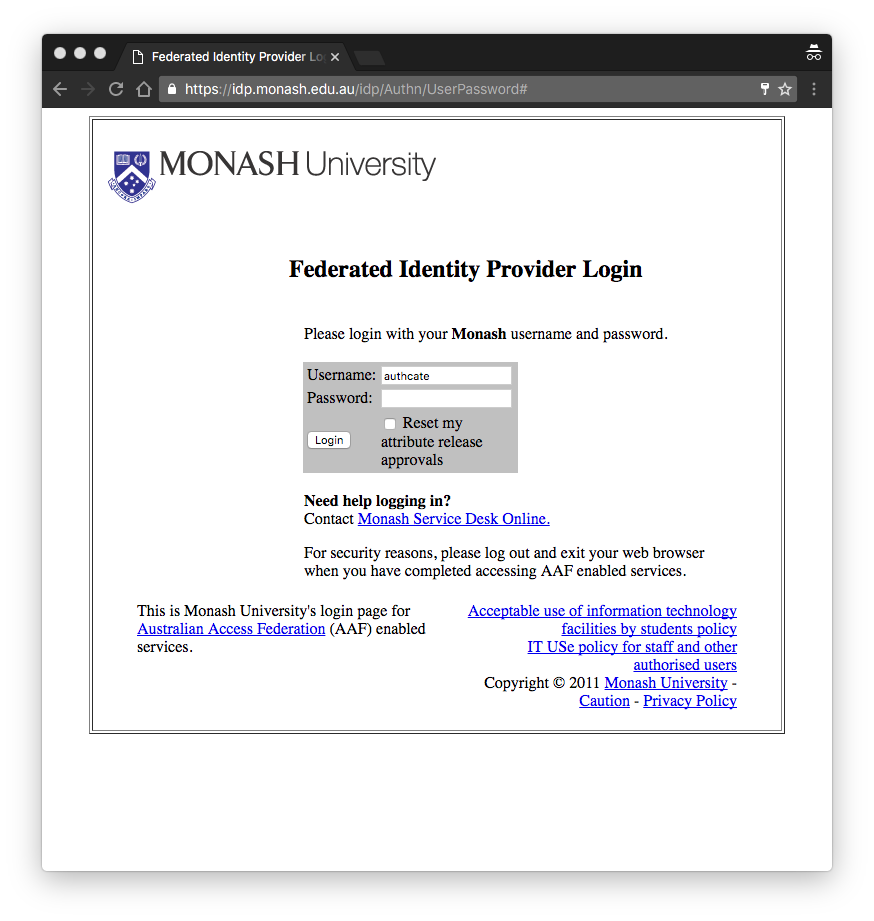
Important
The first time you attempt to access the HPC ID service it will ask you for permission to access the information provided by your organisation’s login process (typically your name and email address). This information will be used by the HPC ID service to authenticate you and create your HPC ID account. The form may also provide you with a range of release consent duration periods, in which case you should select one and select the Accept button to proceed.
2. Create an M3 account#
Once you’ve logged in to the HPC ID system you can begin the process of creating an M3 user account.
Select a username that will be used for your M3 account from the options available in the drop down list. Hit Select.
Note
You will access your account on the HPC ID system with your organisational credentials, but may have a different username and password for your M3 account.
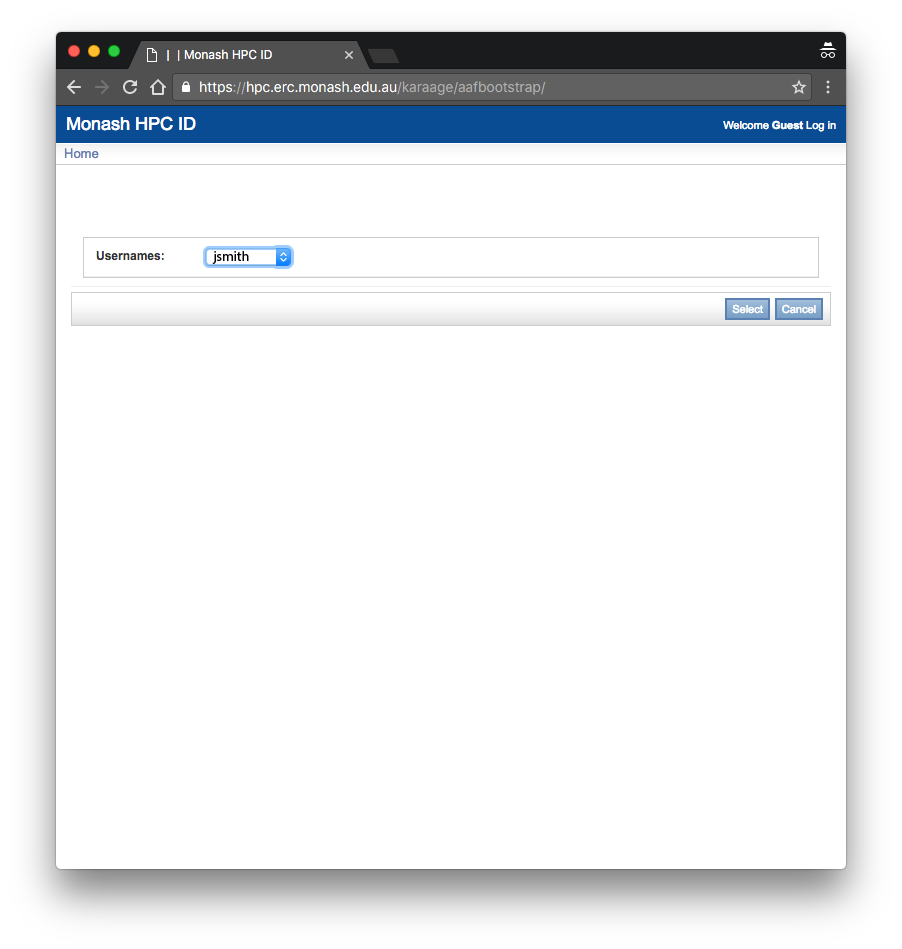
The next screen is your HPC ID account’s home page.
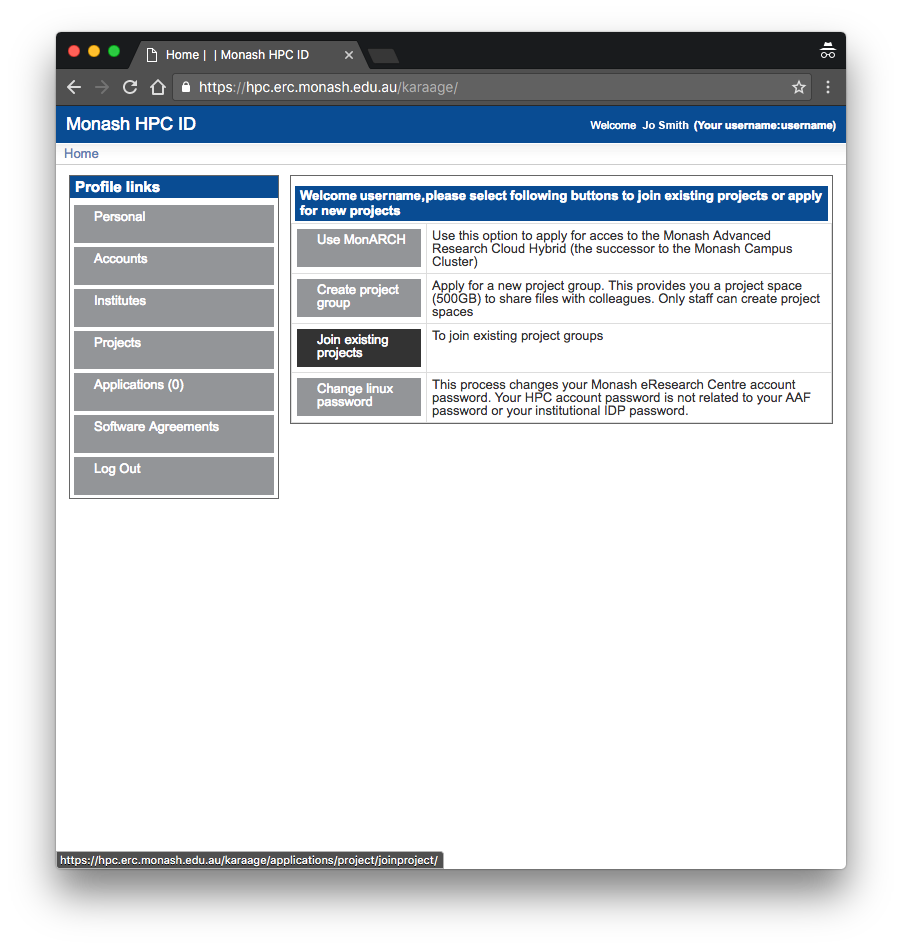
3. Create or join an M3 project#
You require an active project in order to access M3. M3 projects have codes, typically in the form of ab12, or character character number number. If you have been provided with a project code, click on the Join existing projects button and enter the code in the search field. If you do not know the project code, consult your project leader.
If you need to start a new project do not select the Create project group button; follow the Project request instructions instead.
Note
Only staff members can apply to create projects; PhD/RHD students must ask their supervisor(s) to apply for a new project.
4. Set your M3 account password#
Select the option below that applies to you to proceed and set your M3 account password.
I created my account via the HPC ID system#
If this is the first time you have requested a Monash HPC cluster account through the HPC ID system, you will have to set your M3 password in order to log in to M3. Note that this password is NOT the same as your organisational login password, it is specific to the HPC systems. Never disclose your password to anyone, including the MASSIVE helpdesk! To change your password, select the Change Linux Password button in the right hand panel of your account Home page. This is your HPC password, to be used for HPC services including SSH access for M3 (i.e. once your request for an account has been approved). Note that MASSIVE does not store your organisational password through the AAF login.
I requested my account via email#
If you submitted your request for an account via email, the HPC team will have provided you with your username in the email response to your request. To get your password, you must contact the MASSIVE helpdesk.
The HPC team strongly recommend you change your preset password at the earliest opportunity. There are two ways to change your password:
Log in to M3 using SSH and change your password using the
passwdcommandConnect to M3 using Strudel desktop client, open a terminal and use the
passwdcommand.
5. Log in to M3#
Once your account has been provisioned you will receive an email from the MASSIVE helpdesk with further instructions.
See also the Connecting to M3 page, which includes instructions regarding software that you may need to install in order to connect to M3.
If you encounter any issues, contact the MASSIVE helpdesk.
M3 Accounts for External Collaborators#
If the collaborator is a member of an Australian research/academic institution, they can just sign into our HPC ID portal using their AAF institutional credentials; then they will get a username, and can apply to join any relevant M3 projects.
In the case that your collaborator is from a non-Australian institution,
then the CI or the manager of the project has to secure a Monash ext- account
(e.g., ext-abcd@monash.edu) for them. This ext- account will allow them to
sign in via the Monash AAF pathway. Please see the IT services on my Monash to request
for an ext- account.
You should only use this option if your organisation doesn’t display in step 1 above.