Attention
This documentation is under active development, meaning that it can change over time as we refine it. Please email help@massive.org.au if you require assistance, or have suggestions to improve this documentation.
Cryo EM#
MASSIVE supports the cryo-EM community with storage and compute services. On these pages we will provide suggestions for workflows and software settings that we have tested to be optimal for a range of datasets. If you have a dataset that you think is taking longer than normal to process or you notice performance issues please let us know and our help team will work with you to resolve the issues.
The four major cryo-EM data processing packages that we have installed for you are:
Relion
Simple
Cryosparc
Cryo-EM Processing Tool
Benchmarking has been performed on the software MotionCor2.
To benchmark the software it has been executed using different methods, and on different node configurations. The methods and results are provided below. Scripts used to run the benchmarks are also available.
Relion#
The Relion software is capable of running on single desktops, right through to multiple nodes on a compute cluster. Generally, the Relion workflow consists of numerous computationally light (or interactive) steps, and a few steps which demand significant resources. You will probably wish to use the Relion graphical interface to invoke the light (or interactive) steps directly. For the more computationally demanding steps, it is generally best to submit a job to the M3 queuing system.
The Graphical Interface#
To utilise the Relion graphical interface, create a MASSIVE desktop instance using STRUDEL2.
To start the graphical interface of Relion, you will need to open a terminal and
change into the directory you want to create a relion project in via the cd command for example
cd ~/ab12_scratch/myrelionprojects/Project1and then run the
relionexecutable.
Warning
As of 24/Sep/2024, X11 forwarding is NOT enabled on M3. The instructions below are left for posterity in case this is resolved in the future.
In case there is no desktop available there is another option via X11 forwarding this will utilise your local X11 server to render the Relion instance running remotely on M3. The instance itself may be launched from the login node, although computationally demanding workflow steps must not be executed directly. Login nodes are a shared resource reserved for job orchestration, and as such running heavy calculations there may impede other users (and will not be particularly fast!).
Tip
For particle picking, Relion uses the middle-click to deselect a particle. If you are using OS X, you might need to use a tool like MiddleClick to enable middle click emulation.
Using the Queue#
While running computationally intensive steps directly from the interface is possible (as per instructions above), it is generally most efficient to execute these steps using the job queuing system. Processing such as 2d and 3d classification require hours of CPU/GPU time, and while using a sufficiently provisioned interactive (desktop or command line) instance may be a reasonable option, often these will not be available for immediate launch. The queue is also the most efficient choice where you need to submit numerous jobs for processing.
This is a basic queue submission script for Relion:
#!/bin/bash
#SBATCH --job-name=MyJob
#SBATCH --time=01:00:00
#SBATCH --ntasks=16
#SBATCH --cpus-per-tasks=1
module load relion
mpirun YOUR_RELION_COMMAND
Here the required Relion command (YOUR_RELION_COMMAND) will depend upon the job within your Relion workflow which you wish to execute. You can determine this command via the Print command button within the Relion GUI (it will print the command to your terminal, not the GUI).
The other path to submitted M3 queue jobs is via the Relion interface itself. Under the Running tab, you will need to set the following options:
Number of MPI procs |
MPI rank count. |
Number of threads |
Threads per rank count. |
Submit to queue |
Yes. |
Queue name |
Ignored. |
Queue submit command |
sbatch |
Job Name (no spaces!) |
A name for your job. |
Job Time |
Maximum wall time for your job. |
Standard submission script |
Default script to use. |
Minimum dedicated cores per node |
Ignored. |
The resultant queue script forms part of the preamble printed to your job standard output file. You may find it useful to copy this for manual job submission.
Motion Correction#
Relion interfaces to MotionCor2 or Unblur for beam induced motion correction. If you are using an interactive instance running on a compute node, executing motion directly from the Relion GUI may be preferred option.
Note that MotionCor2 can utilise GPU accelerators where your compute node is appropriately provisioned. For successful GPU usage, your job execution must be configured very specifically. Firstly, the Number of MPI procs setting (under the Running tab) must equal the number of GPU accelerator cards. Secondly, the Which GPUs to use setting (under the Motioncor2 tab) must provide a colon separated list of integer GPU identifiers. For example, using Motioncor2 on the m3h partition which has 2 GPUs per node, you would therefore use 2 MPI processes, and you would set the GPUs to use to “0:1”. An equivalent queue submission script would be:
#!/bin/bash
#SBATCH --job-name=motion_correction
#SBATCH --time=01:00:00
#SBATCH --ntasks=2
#SBATCH --partition=m3h
#SBATCH --gres=gpu:2
module load relion
module load motioncor2
mpirun `which relion_run_motioncorr_mpi` --i ./Import/job001/movies.star --o MotionCorr/job033/ --save_movies --first_frame_sum 1 --last_frame_sum 16 --use_motioncor2 --bin_factor 1 --motioncor2_exe /usr/local/motioncor2/2.1/bin/motioncor2 --bfactor 150 --angpix 3.54 --patch_x 5 --patch_y 5 --gpu "0:1" --dose_weighting --voltage 300 --dose_per_frame 1 --preexposure 0
Note that for this script, we’ve added the partition specification --partition=m3h to ensure that the job is launched on a GPU enabled node, and we’ve requested the 2 GPUs available on these nodes --gres=gpu:2. Also, note that it may be necessary to explicitly specify the MotionCor2 executable in the MOTIONCOR2 executable dialog under the Motioncor2 tab. You can find the executable by running which motioncor2 from the command line (after loading the required module).
2d/3d Classification & Refinement#
These jobs are likely to be the most computationally demanding in your Relion workflow. Their expense will scale with the number of particles, and the number of classes you request. Although CPU only operation is possible, GPUs usage will generally yield an order of magnitude performance improvement. Timeframes for these jobs are often measures in hours, so you will most likely need to use the queuing system for efficient operation.
Relion will utilise all provisioned GPUs through the use of MPI processes and/or threads. The optimal choice of these configurations will somewhat depend on the specifics of your jobs. Generally speaking, fastest operation is achieved by utilising 2-4 MPI worker ranks per GPU, with each having 1-2 threads.
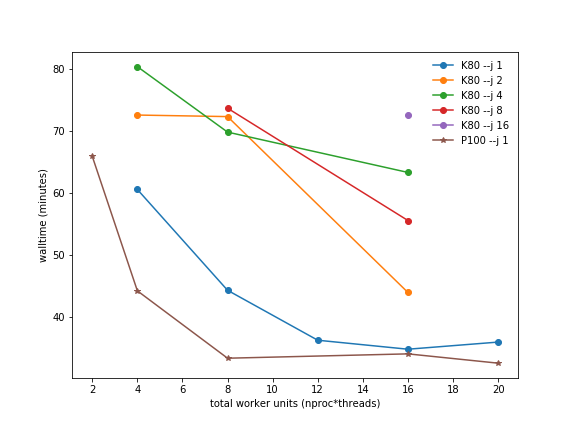
Walltime vs total workers. 3D Classification benchmark, 5 iteration. M3C partition: Relion 2.04, 4 K80 GPUs. M3H partition: Relion 2.1b1, 2 P100 GPUs.#
Memory usage, however, scales strongly with MPI rank count, and may be prohibitively expensive (depending on your particle box size). It may often be necessary to make a tradeoff between memory usage and performance. Also note that memory usage increases with iteration count as Relion only performs lower resolution reconstructions during early iterations. Relion suggests the following GPU maximum memory requirements (in gigabytes) for each MPI worker on a GPU:
For large simulations, it may be useful to run early iterations using more performant configurations, and then continue the job using settings with a smaller memory footprint. To continue a job, use the --continue flag to indicate the required iteration STAR file to continue from. For large enough particle images, GPU usage may not be possible during later iterations, in which case it will be necessary to continue in CPU only mode.
Relion uses a master/worker pattern for MPI job distribution. The total tasks required will therefore equal the number of workers plus one. So for 16 workers, 1 threads per worker, and 2 GPUs, your submission script will be:
#!/bin/bash
#SBATCH --job-name=relion_refine
#SBATCH --time=01:00:00
#SBATCH --ntasks=17
#SBATCH --cpus-per-task=1
#SBATCH --partition=m3h
#SBATCH --gres=gpu:2
module load relion
mpirun `which relion_refine_mpi` --i Particles/shiny_2sets.star --ref emd_2660.map:mrc --firstiter_cc --ini_high 60 --ctf --ctf_corrected_ref --iter 5 --tau2_fudge 4 --particle_diameter 360 --K 6 --flatten_solvent --zero_mask --oversampling 1 --healpix_order 2 --offset_range 5 --offset_step 2 --sym C1 --norm --scale --random_seed 0 --o class3d --gpu --pool 10 --dont_combine_weights_via_disc --j $SLURM_CPUS_PER_TASK
Note that we use the SLURM environment variable SLURM_CPUS_PER_TASK to set the number of threads within the Relion command so that it automatically matches what you have requested for your SLURM script.
For certain jobs Relion scales well across multiple nodes, with almost linear speedup with GPU count. If you wish to use more than one node on M3 for a single job, there are some further settings you need to invoke to ensure that Relion is appropriately cast across the provisioned nodes. In particular, we wish to ensure that the distribution of workers per GPU is identical for all GPUs. For example, if we wish to have 4 MPI ranks per GPU, we need to set a total of 9 MPI ranks to the first node (1 master rank, plus 4 works per GPU), and then each node thereafter should only have 8 MPI workers (4 for each GPU again). So to utilise 3 nodes we would require a total of 25 MPI ranks, and the necessary script would be:
#!/bin/bash
#SBATCH --job-name=relion_refine_multinode
#SBATCH --time=01:00:00
#SBATCH --ntasks=25
#SBATCH --ntasks-per-node=9
#SBATCH --cpus-per-task=1
#SBATCH --partition=m3h
#SBATCH --gres=gpu:2
module load relion
mpirun `which relion_refine_mpi` ...
Note the addition of the flag ntasks-per-node which limits the number of tasks distributed across each node and ensures the required distribution pattern. Submitting multiple node classification/refinement queue jobs directly from the Relion interface is not currently supported, though you can easily generate a single node job and modify its script as instructed above.
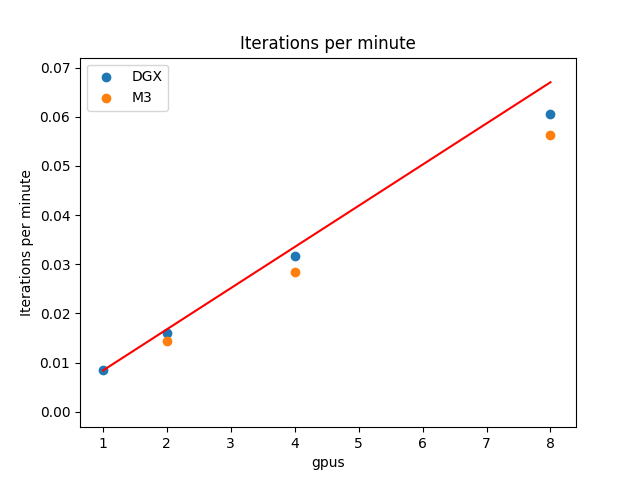
Iterations per minute vs GPU count. Standard 2D classification benchmark, 5 iterations averaged, Relion 2.1b1. DGX: 8 P100 GPUs. M3, 2 P100 GPUs per node (maximum of 4 nodes used).#
Relion provides further options for performance optimisation. Our testing across the standard 2d & 3d Relion benchmarks suggest the following settings will be a good starting point for running on M3:
dont_combine_weights_via_disc |
We use this. |
pool |
Usually small values (<10) works best. |
no_parallel_disc_io |
We don’t use this. |
preread_images |
We don’t use this, although it might help slightly if your entire dataset fits in memory. |
Particle Polishing#
Particle polishing jobs are not GPU accelerated. Your maximum MPI rank count should be equal to two times the number frames in your movie files.
Access to CryoSPARC on M3#
With the security uplift, we also embarked on a project to offer a new General Access CryoSPARC Service. The existing General Access CryoSPARC on m3t000 will be switched off by the end of August 2024.
For continued access to CryoSPARC, please submit a request via this form
For more details on using CryoSPARC on M3, see CryoSPARC.
Cryo EM Pre-Processing Tool#
The Cryo-EM Pre-Processing Tool has been constructed in Jupyter Lab’s user friendly environment. It is available from a Massive Desktop. The tool presents all the options for running MotionCor 2.1, Gctf 1.06 and Gautomatch 0.56. This allows the end user to interactively alter program parameters to obtain the best result for their data.
The three programs have been built into a workflow or can be run separately. For full details on the tool please read the User Guide.
Topaz script#
You may encounter errors when using Topaz in CryoSPARC or RELION. A wrapper script was created to work around this. This has been confirmed to work for CryoSPARC, but not confirmed for RELION.
To use this script in CryoSPARC, set the Path to Topaz executable to
/usr/local/topaz/0.2.5-20240320/topaz-relion
You should be able to find a similar input to specify the Topaz executable in RELION.